Tanpa perangkat lunak tambahan kita bisa melakukan backup, dan restore registri.
Karena pada platform windows ada dua platform, FAT32, dan NTFS…
Format pada platform FAT32
siapkan disket startup, caranya masukkan disket ke drive, klik kanan pada drive a, pilih format, pada menu format, beri tanda pada opsi create an msdos startup disk.
buatlah sebuah folder dengan nama, repair pada c:\windows yang akan digunakan file backup
selanjutnya, buatlah 2 buah file dengan notepad, dengan nama “backup.bat”, dan “restore.bat”, berikut ini adalah isi file backup.bat
FORMAT FAT32
Copy C:\Windows\System32\Config\Software C:\Windows\Repair\Software
Copy C:\Windows\System32\Config\Security C:\Windows\Repair\Security
Copy C:\Windows\System32\Config\System C:\Windows\Repair\System
Copy C:\Windows\System32\Config\Default C:\Windows\Repair\Default
Copy C:\Windows\System32\Config\Sam C:\Windows\Repair\Sam
Copy C:\Windows\System32\Config\Userdiff C:\Windows\Repair\Userdiff
File Restore.bat
C:\Windows\Repair\Software C:\Windows\System32\Config\Software
C:\Windows\Repair\Security C:\Windows\System32\Config\Security
C:\Windows\Repair\System Copy C:\Windows\System32\Config\System
C:\Windows\Repair\Sam Copy C:\Windows\System32\Config\Sam
C:\Windows\Repair\Userdiff Copy C:\Windows\System32\Config\Userdiff
Udah selesai restart komputer menggunakan disket startup, setelah sampai pada prompt A, masuk ke folder Windows drive C, kemudian jalankan file backup.bat untuk memulai melakukan backup. Lakukan hal yang sama jika ingin melakukan restore registri, file yang dijalankan adalah restore.bat
FORMAT NTFS
Sebelumnya harus menginstal Recovery console dari CD Windows, Masukkan CD Windows ke CD-ROM. Klik [start] [run] kemudian ketik E:\i386\Winnt32.exe/cmdcon. Tak anggap E adalah CD-ROM, dan ikuti instruksi selanjutnya.
Setelah Recovery Console telah terinstal, restart komputer, pada menu yang muncul, pilih opsi [Microsoft Windows Recovery Console] , piih lokasi dari system operasi yang anda gunakan. Bila pada komputer anda hanya terinstal satu operating system pada drive C, maka akan ditampilkan satu opsi saja :1 C:\Windows.
Masukkan pasword Administrator, setelah pada prompt C, ketik tiap baris perintah seperti pada file yang tertulis pada file backup.bat, seperti pada FAT32. tekan enter untuk mengakhiri tiap baris. Setelah itu ketik exit . untuk keluar dari console. Lakukan hal yang sama jika anda akan restore registri. Hanya saja perintah yang diketikkan yang tertera pada file restore.bat
Langkah Terakhir
Melakukan Backup untuk file NTUser.dat. File ini tersimpan pada folder yang bernama sama dengan nama user saat login. Pada WindowsNT, file ini tersimpan di C:\Winnnt\Profiles\(nama user saat login), sedangkan pada Windows 2000, dan XP ada di C:\Document and settings\(nama user saat login)
Untuk melakukan Backup file ini, harus restart dulu menggunakan login dengan nama yang berbeda, kemudian carilah file NTUser.dat, yang akan anda Backup, dan salin ke folder repair yang telah dibuat sebelumya.
Untuk melakukan restore file NTUser.dat harus me rstore registri lebih dulu. File itu harus bertanggal sama dengan file NTUser.dat, dan tentunya harus menggunakan Recovery console.
Setelah restart, harus masuk kedalam windopws dengan nama yang berbeda, selanjutnya salin file NTUser.dat dari folder backup (repair) ketempat semula. Restart kembali komputer, kemudian login dengan nama pribadi
Registri.. kembali semula..
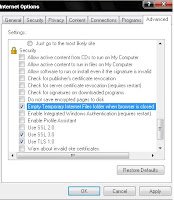
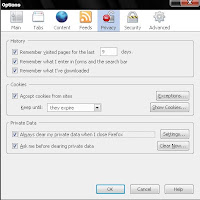 icrosoft] [Internet Explorer] [TypedERLs].. delete / hapus... url.. yang ada kecuali (default).... ngerti.. sob....
icrosoft] [Internet Explorer] [TypedERLs].. delete / hapus... url.. yang ada kecuali (default).... ngerti.. sob....